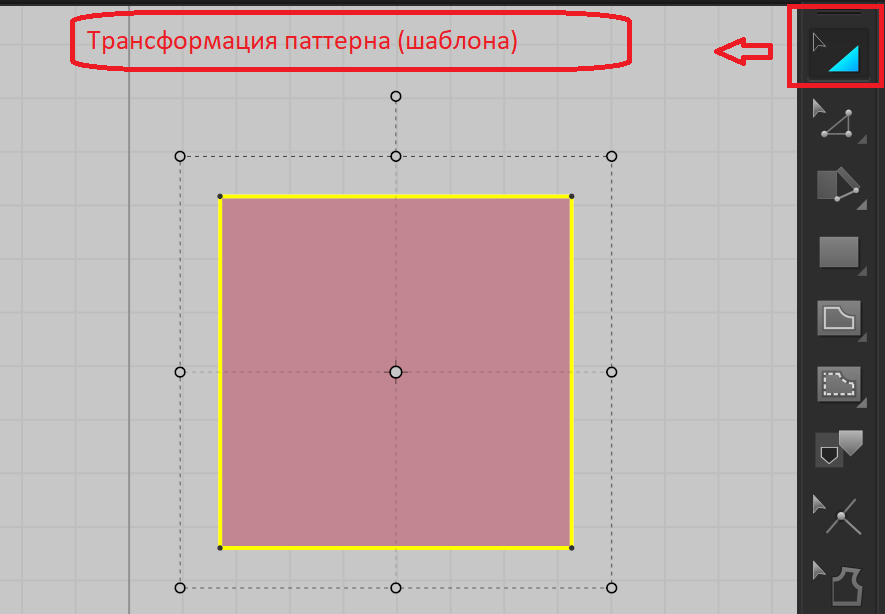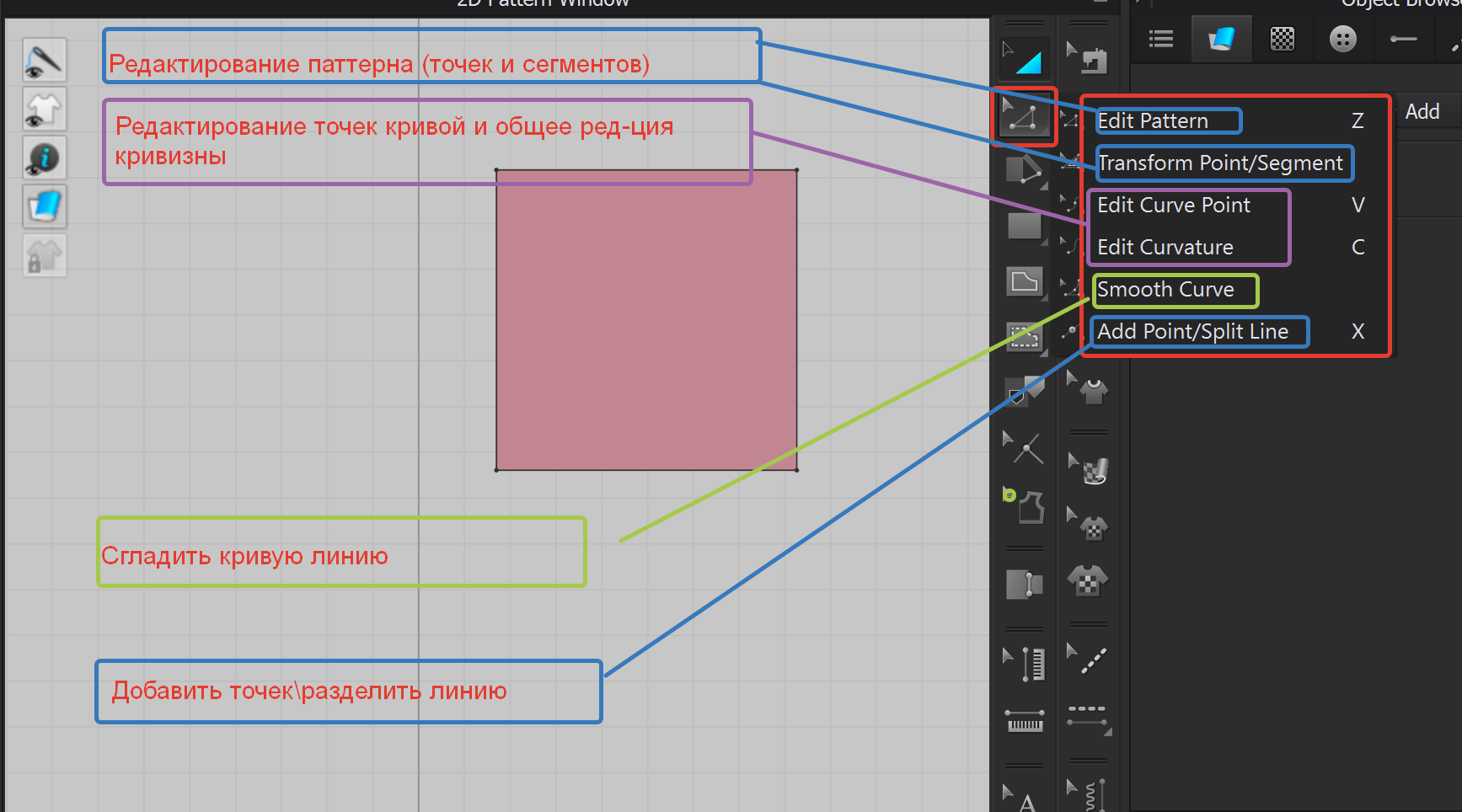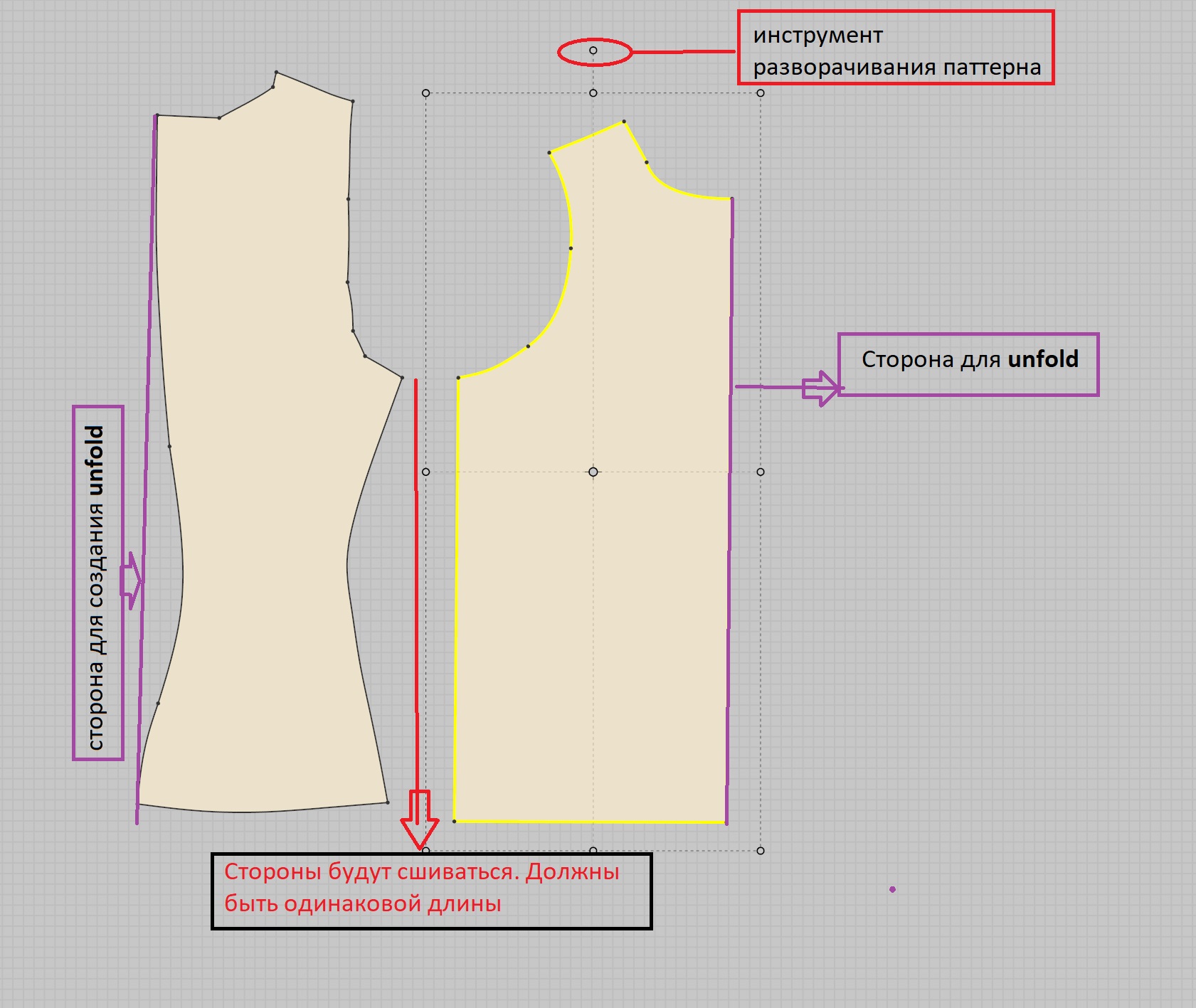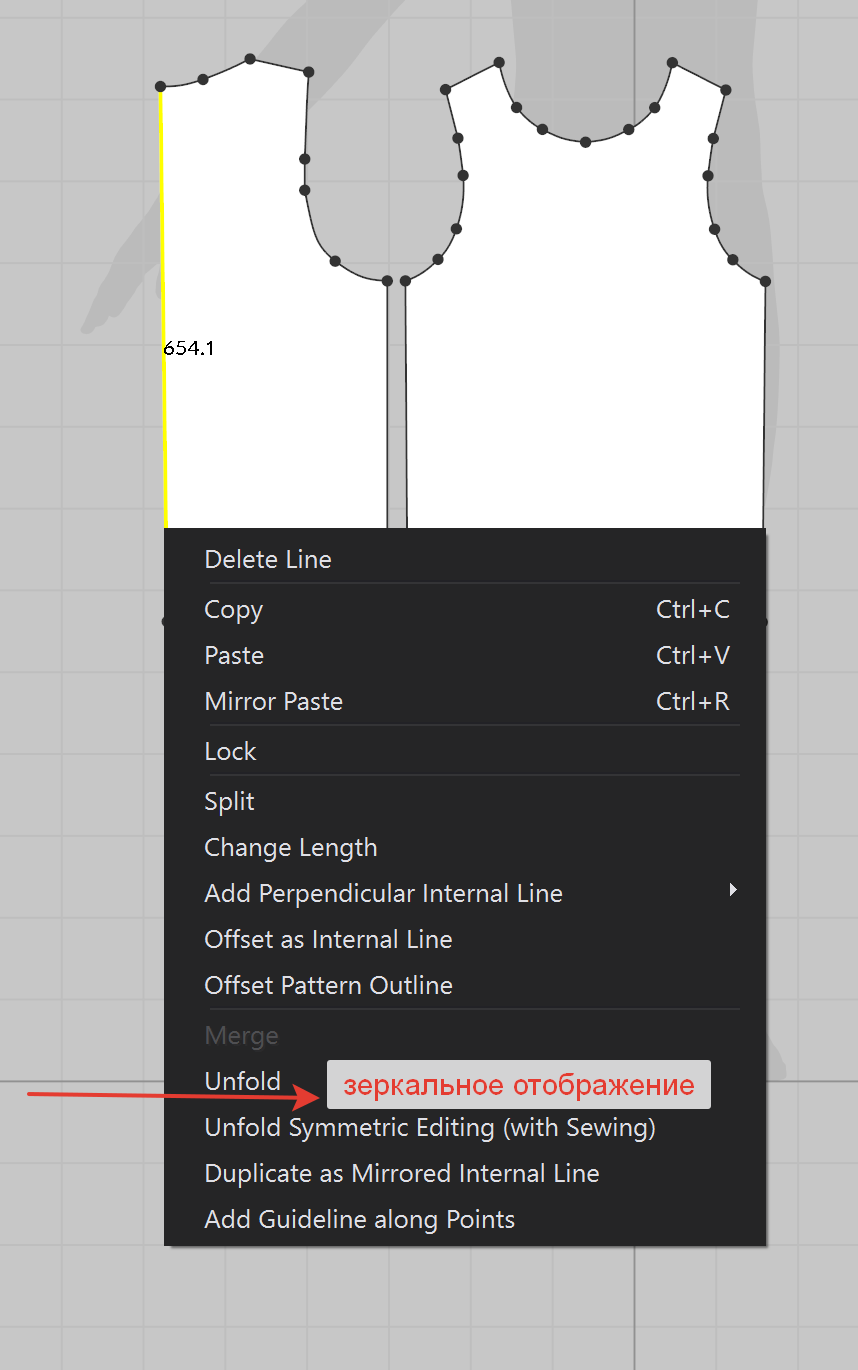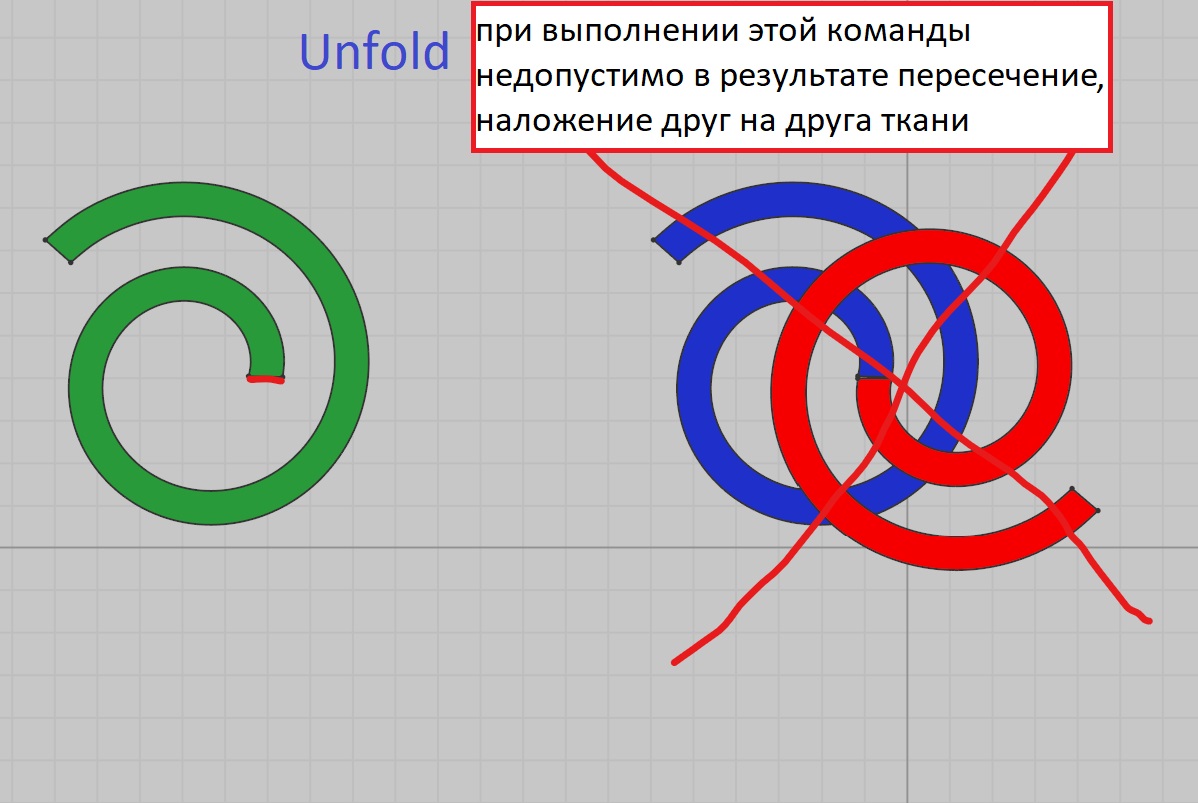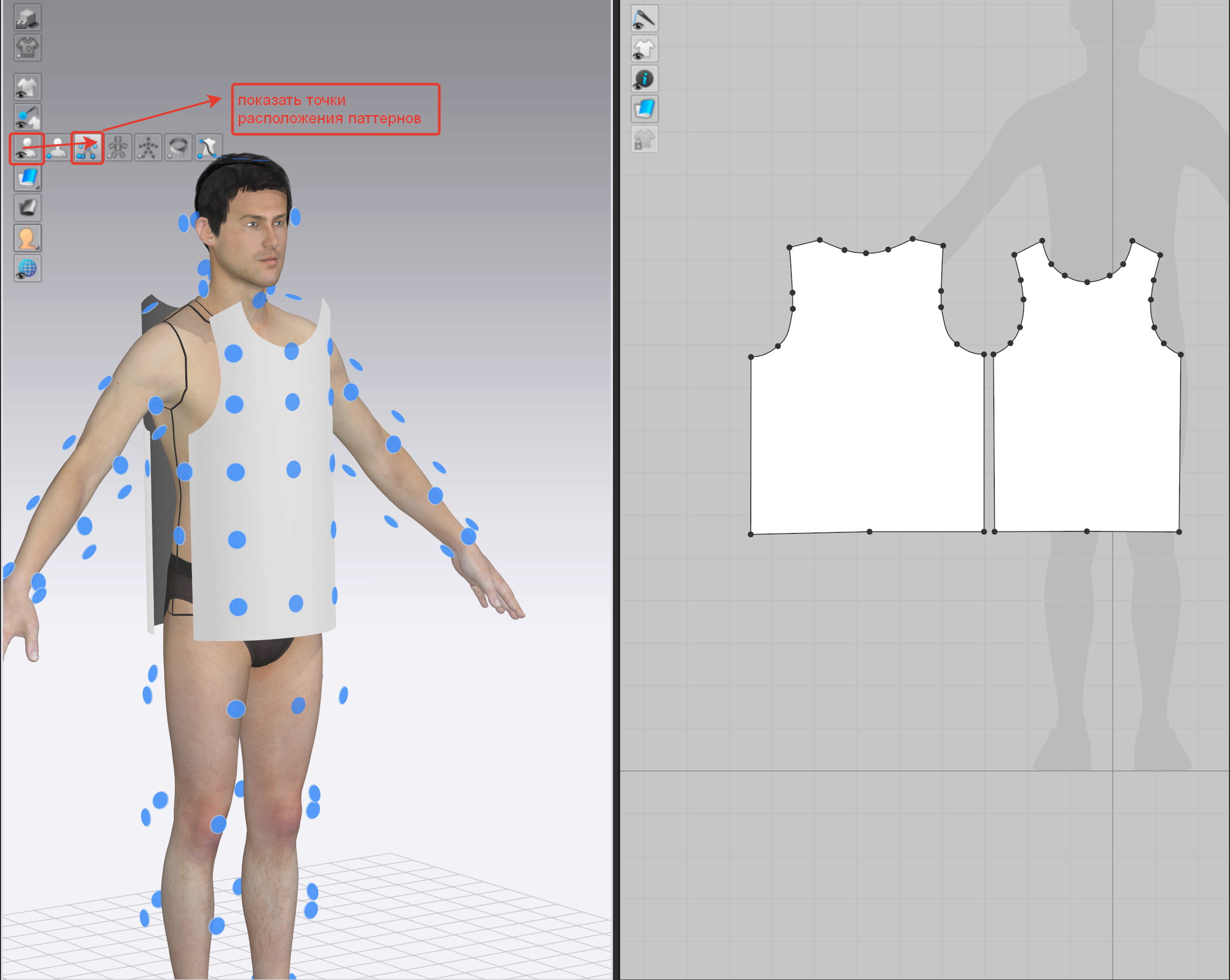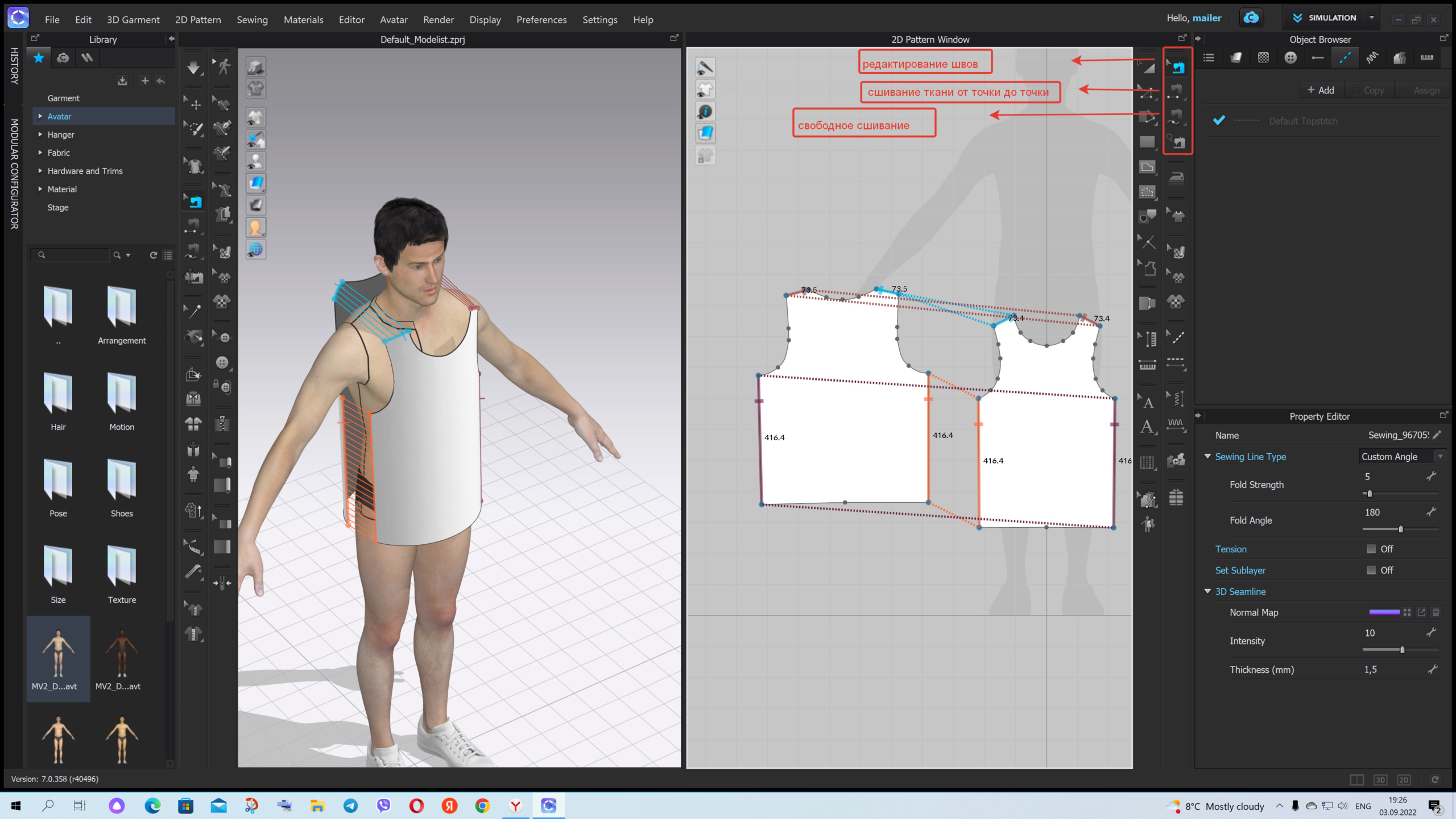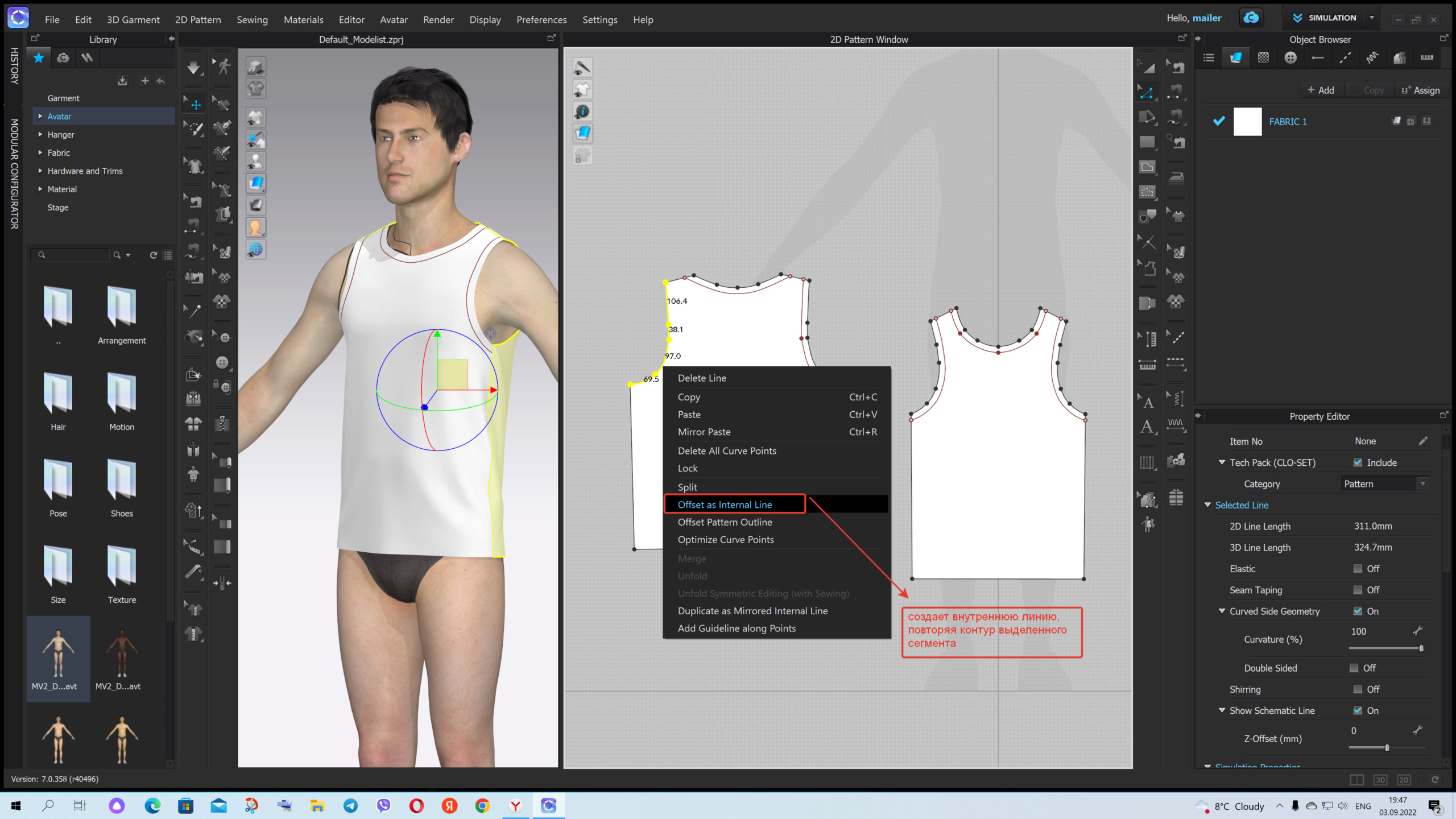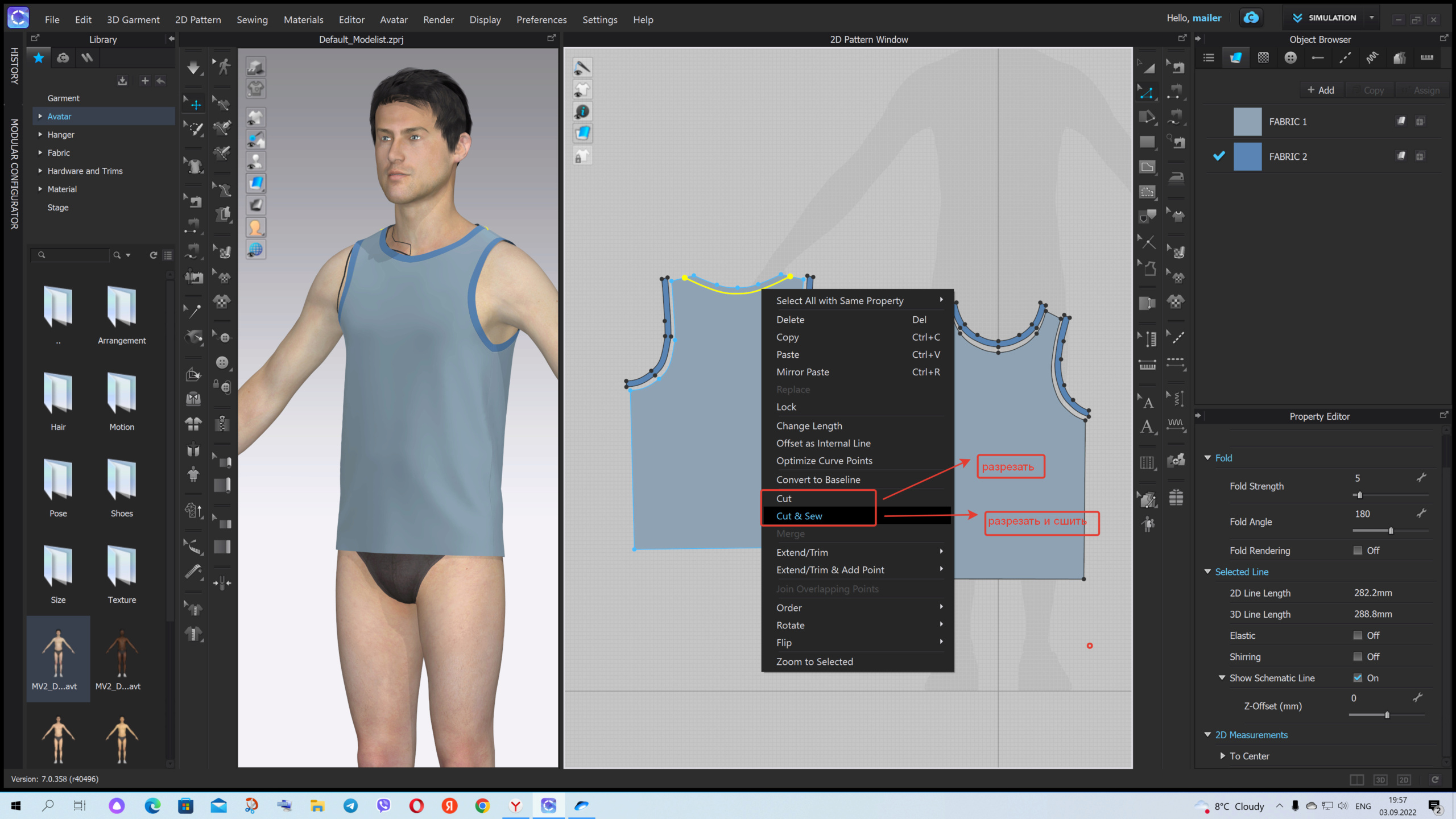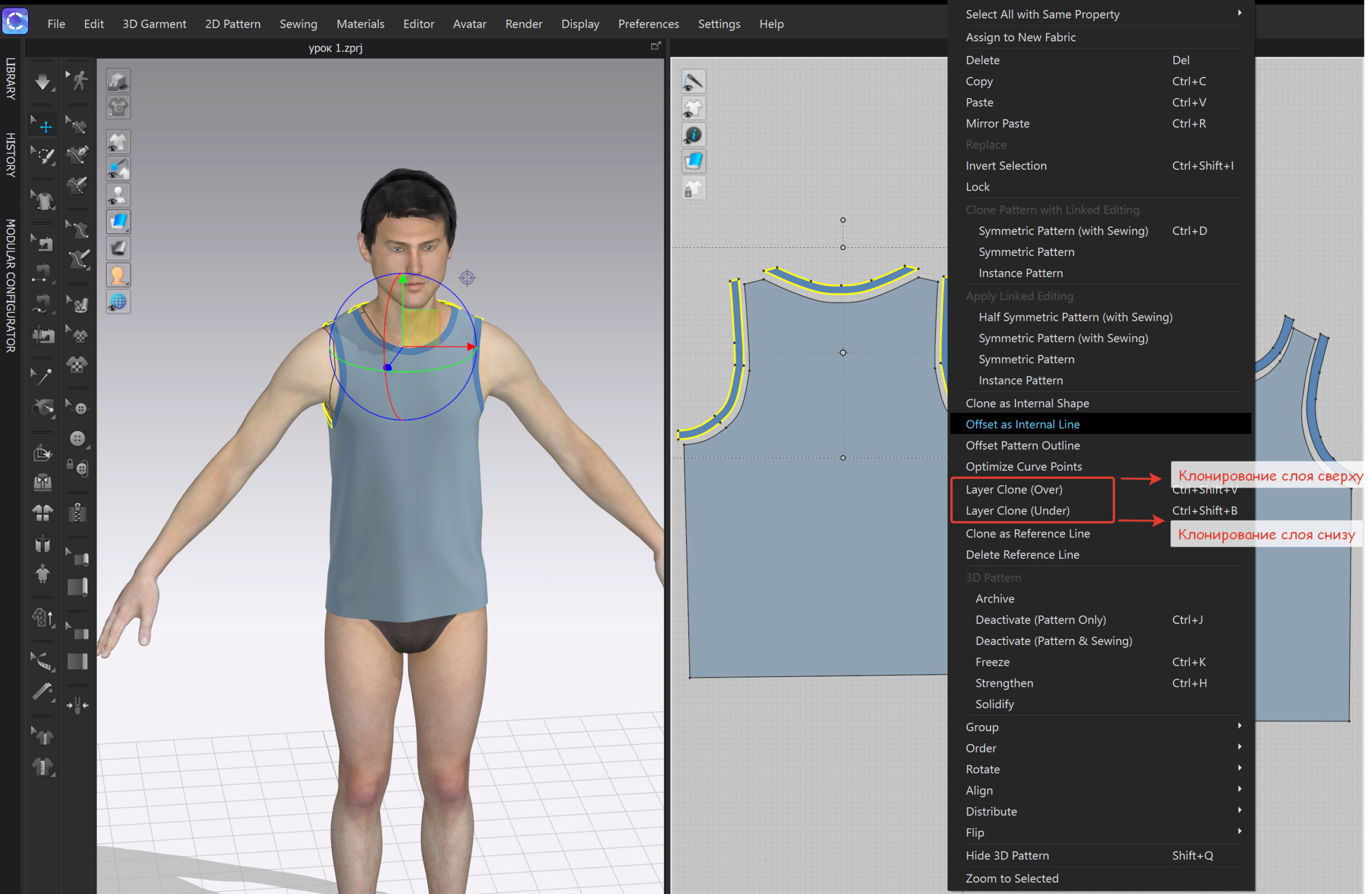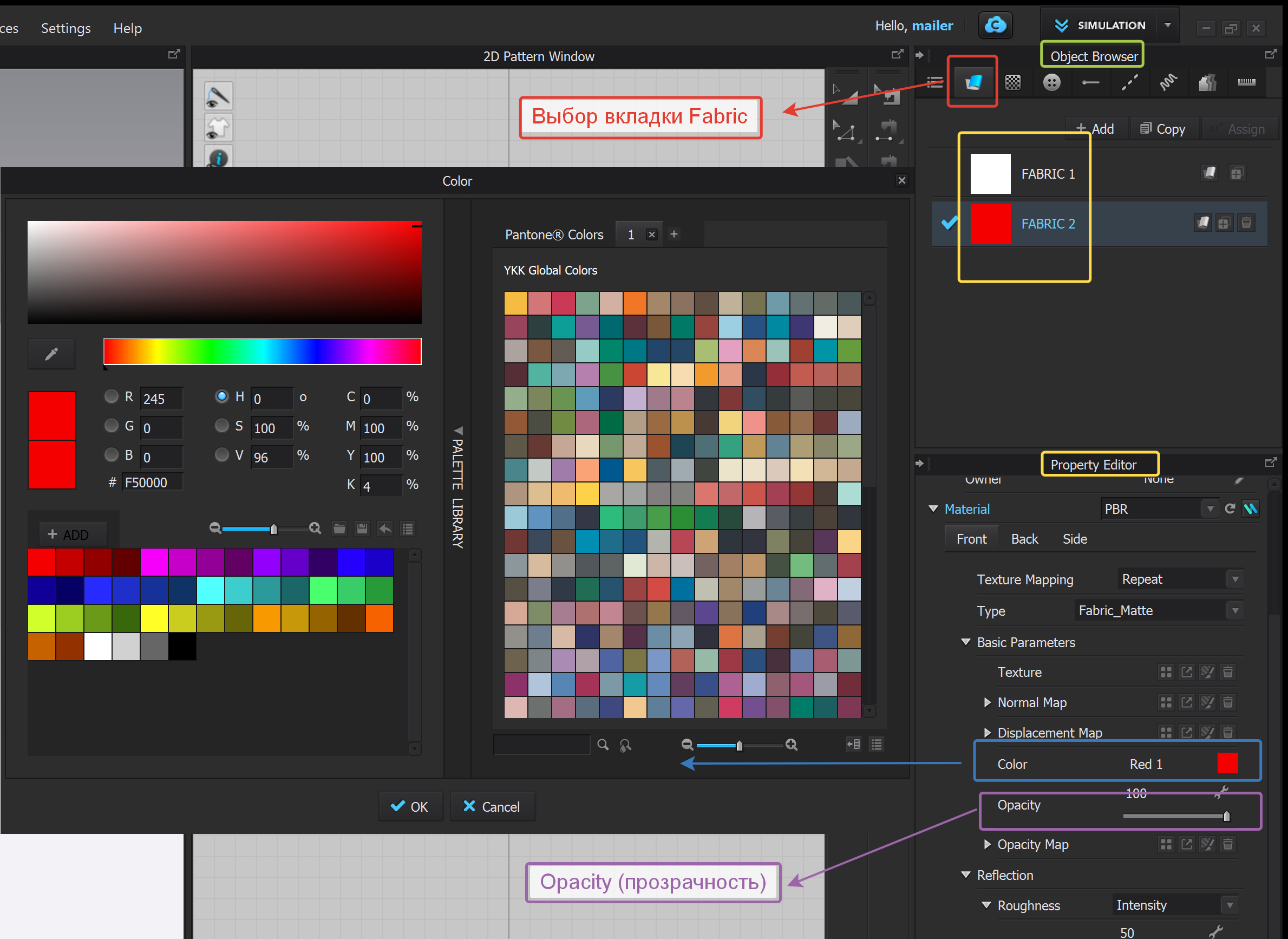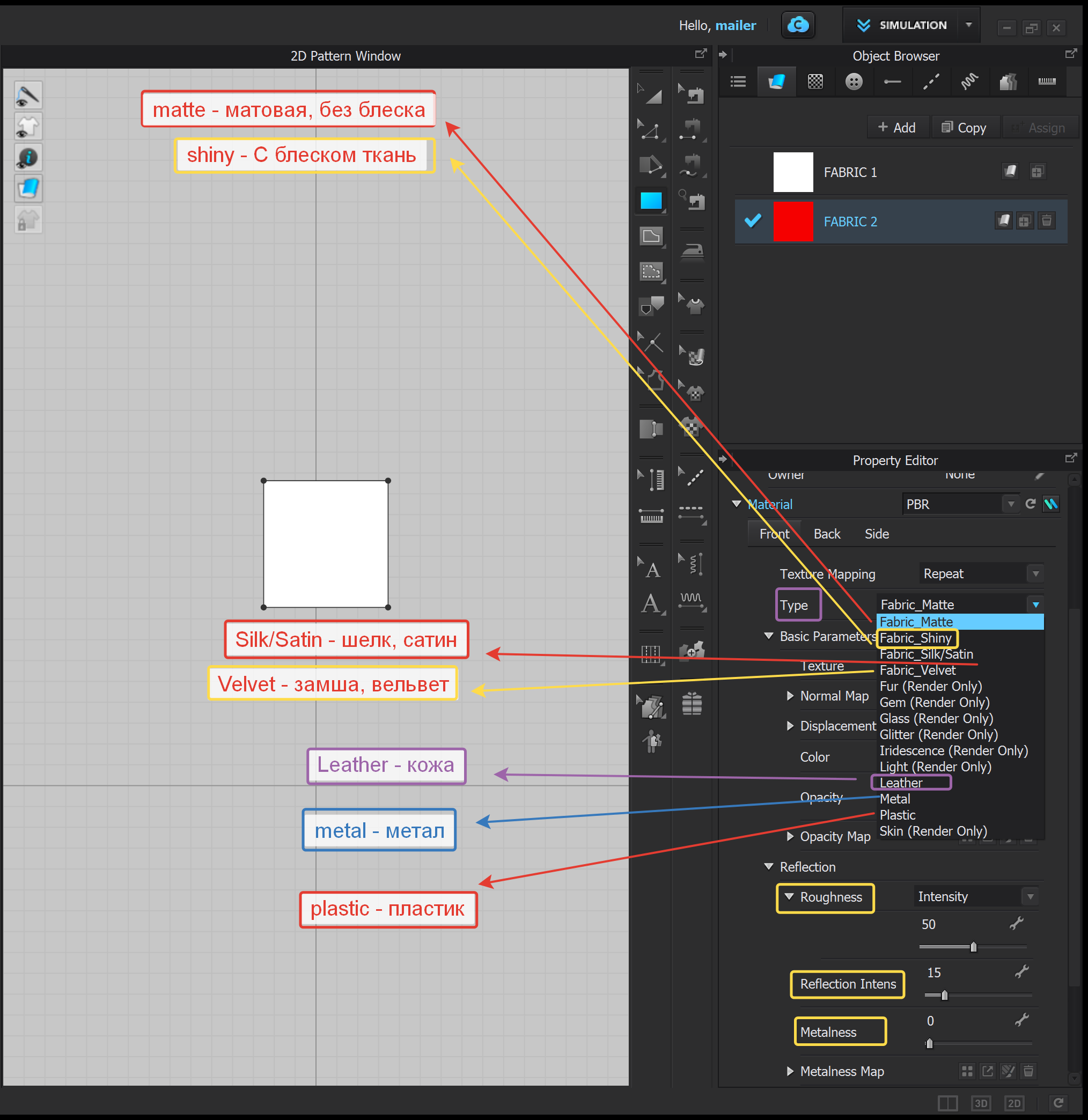Эти программы отличаются друг от друга. Первая считается профессиональной программой для швейного дела. Вторая для дизайнеров, художников и игрового сегмента. В основе они имеют одинаковые функции и команды, но есть и небольшие отличия.
Не будем говорить о различиях, так как производители в разное время в разных версиях трактуют по-разному. Функции и команды, то появляются в той или иной программе, то исчезают. По-моему, они сами не всегда понимают, что отнести к той или другой программе, так что, как мне кажется, разделение это достаточно искусственное и условное.
Итак, я сам уже определился с загрузкой программы. Прежде чем начинать, поговорим о том, где вам загрузить программу, и что мы с вами будем учить.
Если вы уже имеете программу - CLO или Marvelous Designer, то вы уже сделали первый шаг.
Если у вас нет, то можете скачать и бесплатно пользоваться в течение месяца официально. Но вам надо зарегистрироваться на офиц.сайте этих программ и скачать пробную версию - 7.
Клуша (КЛО) здесь
Марфа (Марвелус Дизайнер) - к сожалению, на странице не нашел загрузки . Можете посетить офиц. сайт
Если вы уже были зарегистрированы и брали оттуда бесплатную версию, то вам нужно заново зарегистрироваться под другим ником (ID) и с другим емайлом. И заново скачать новую пробную версию 7.
Обратите внимание,что после инсталляции программы она не полностью устанавливает файлы. Сбоку, где находится браузер файлов КЛО (просмотровщик), вы увидите напротив папок значок - кружочек с буквой n, что значит "новое". В этих папках находятся затемненные иконки, это незагруженные файлы. Наведите курсор и увидите знак загрузки, щелкните по нему и пойдет загрузка файла. Это нужно проделать со всеми файлами персонально. Советую потратить вечер на это (файлов много для загрузки), так как они всегда могут понадобиться в вашей работе. После загрузки файлов значок "n" на папке исчезает. Если он у вас сохранился, значит, вы что-то пропустили и не загрузили. Вернитесь и проверьте. Почему я делаю такой акцент на этом, просто в дальнейшем, когда вы будете работать в "леченной" программе, не факт, что она вам даст доступ к загрузке файлов, и вы останетесь "голыми".
А что будет после окончания месяца бесплатной подписки?

Если вы к этому времени поняли, что вам нужна эта программа (речь идет пока только о CLO!)и вы не можете прожить без нее, то пишите мне здесь на почту и просите вам помочь, посодействовать. Я вам вышлю файл EXE, который вы кладете в основную папку (где находится старый экзе) и далее пользуетесь им в свое удовольствие.
Если у вас есть уже программа старой версии и ее папки с файлами, то вы можете попробовать поместить туда мой файл. Но не факт, что сработает.
Теперь повторю условие для получения моего файла для дальнейшей работы в программе
И это будет честно. Вы нам, мы - вамВы должны быть зарегистрированы здесь, и у вас должно быть не менее двух полезных поста по тематике форума (смотрим разделы) или опубликуйте любую интересную информацию, которую можете разместить в разделах форума "Новые форумы, новые темы" или в "Болтовня. Флуд"

Далее будет первый урок - общее знакомство с программой.




 автор yudined Сб 3 Сен 2022 - 13:42
автор yudined Сб 3 Сен 2022 - 13:42

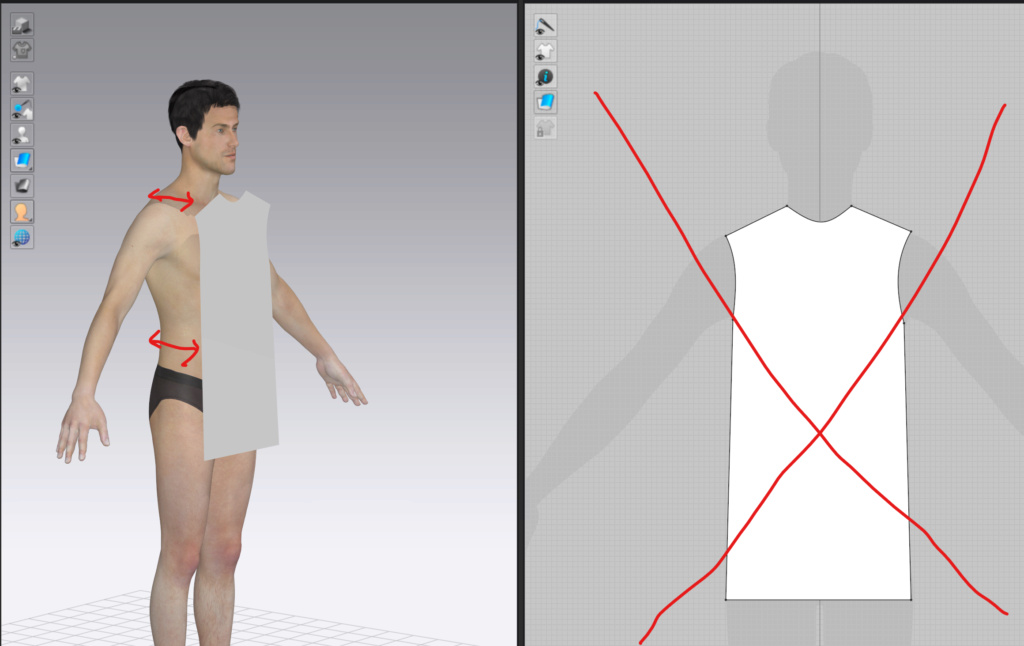
 :
: 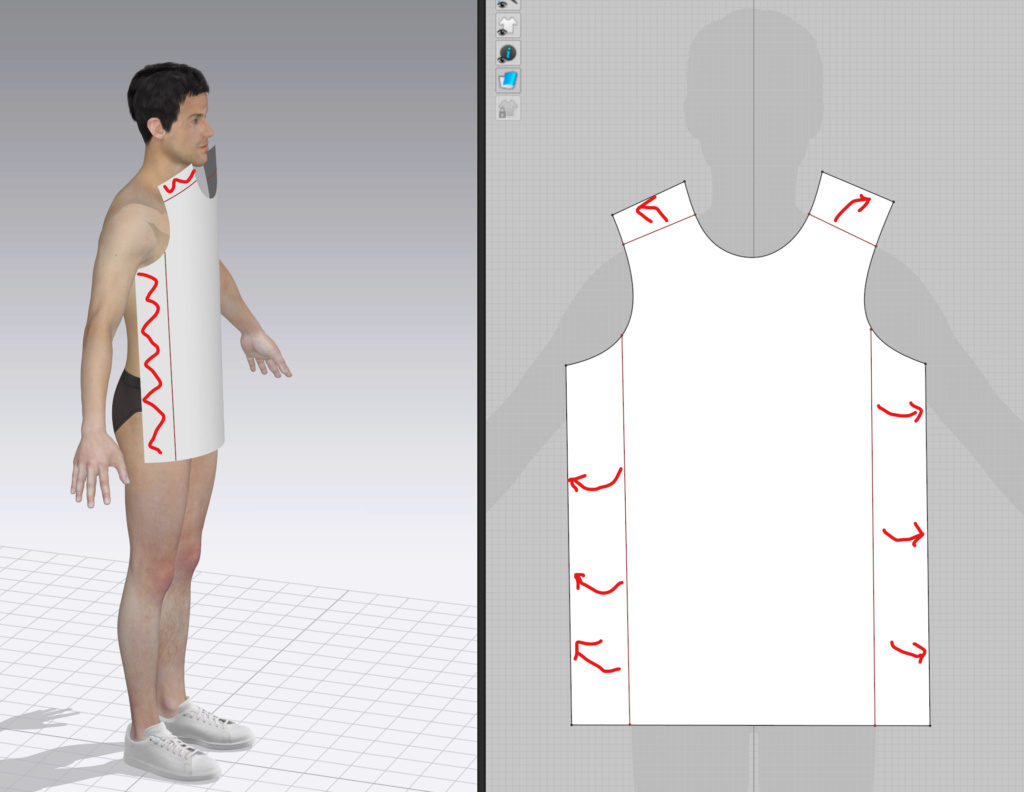
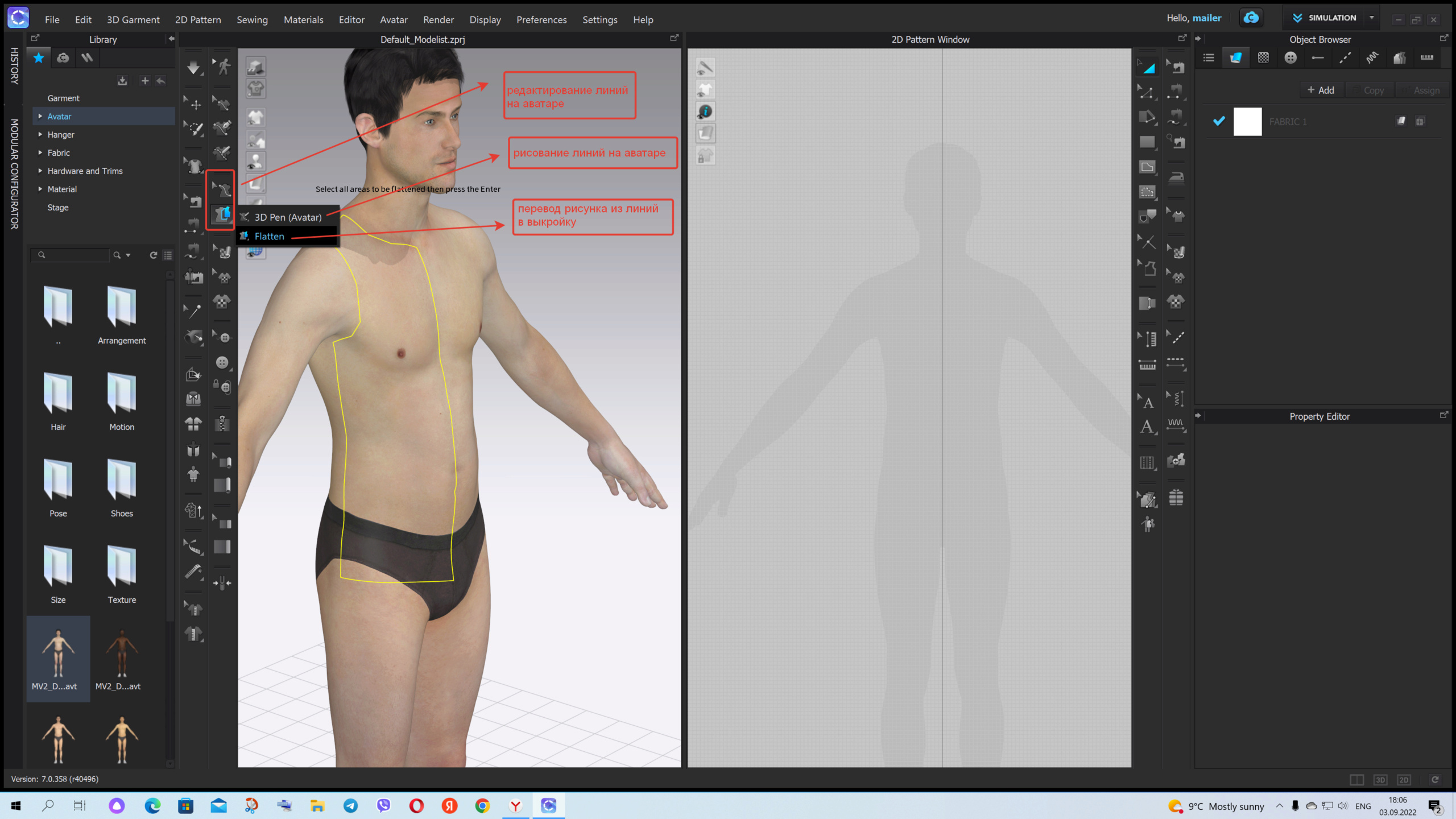
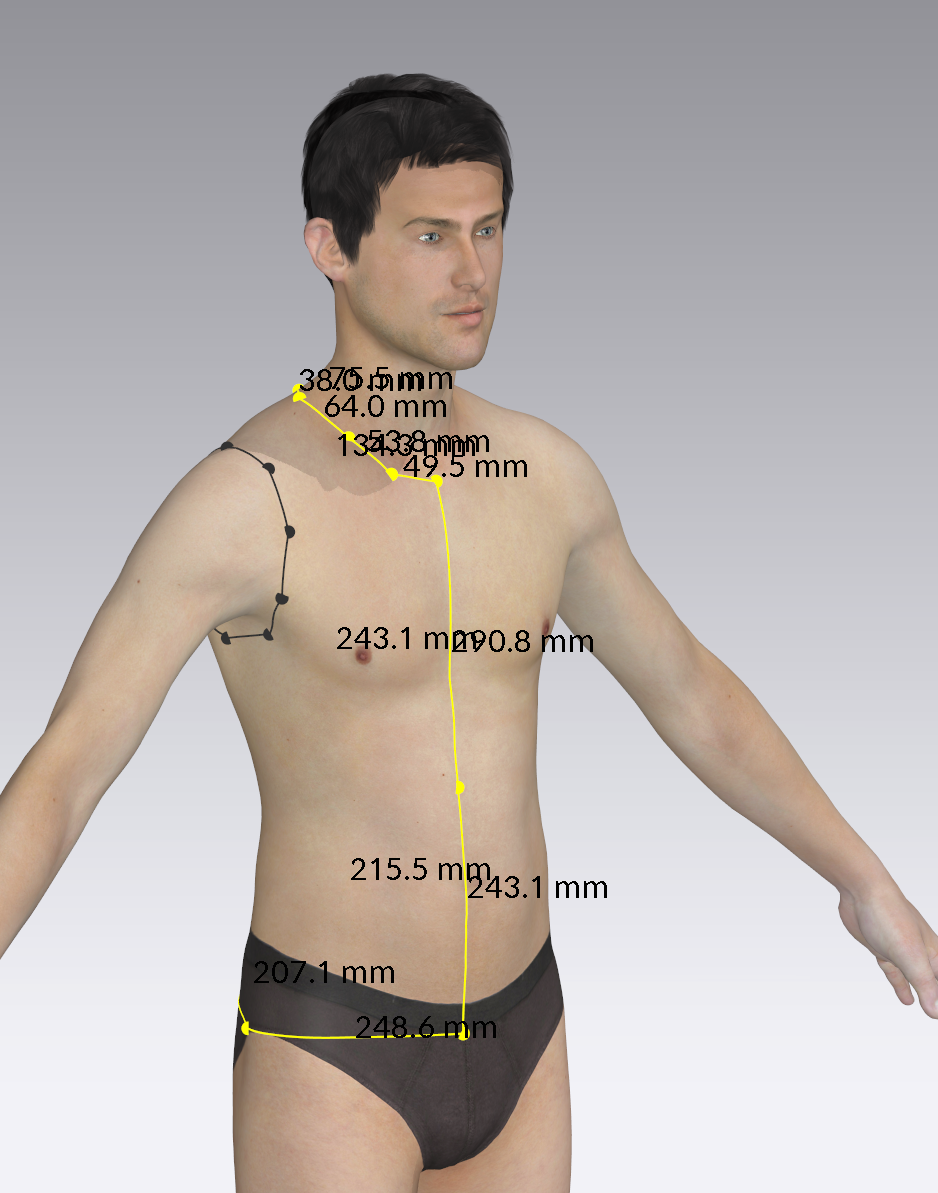
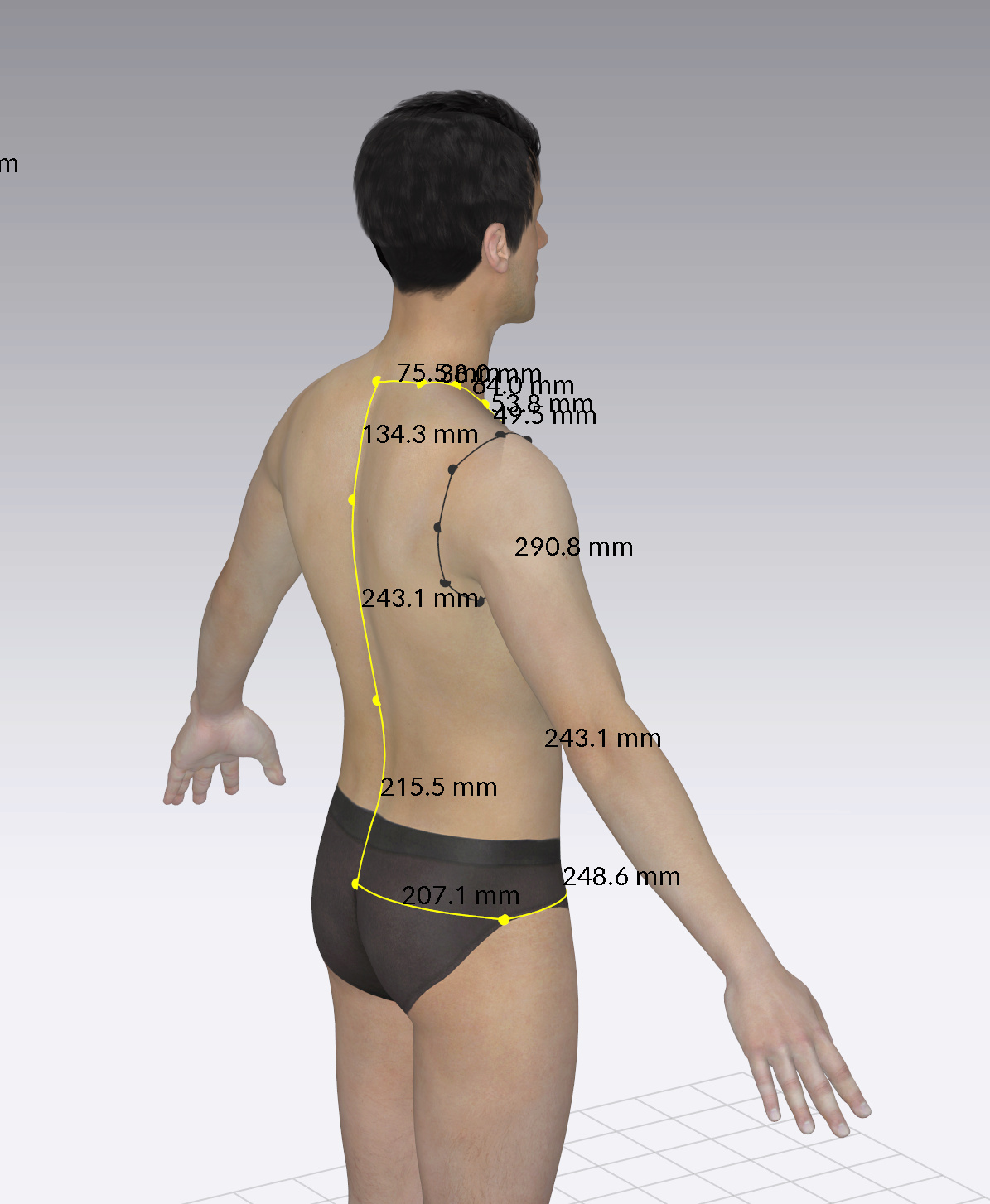

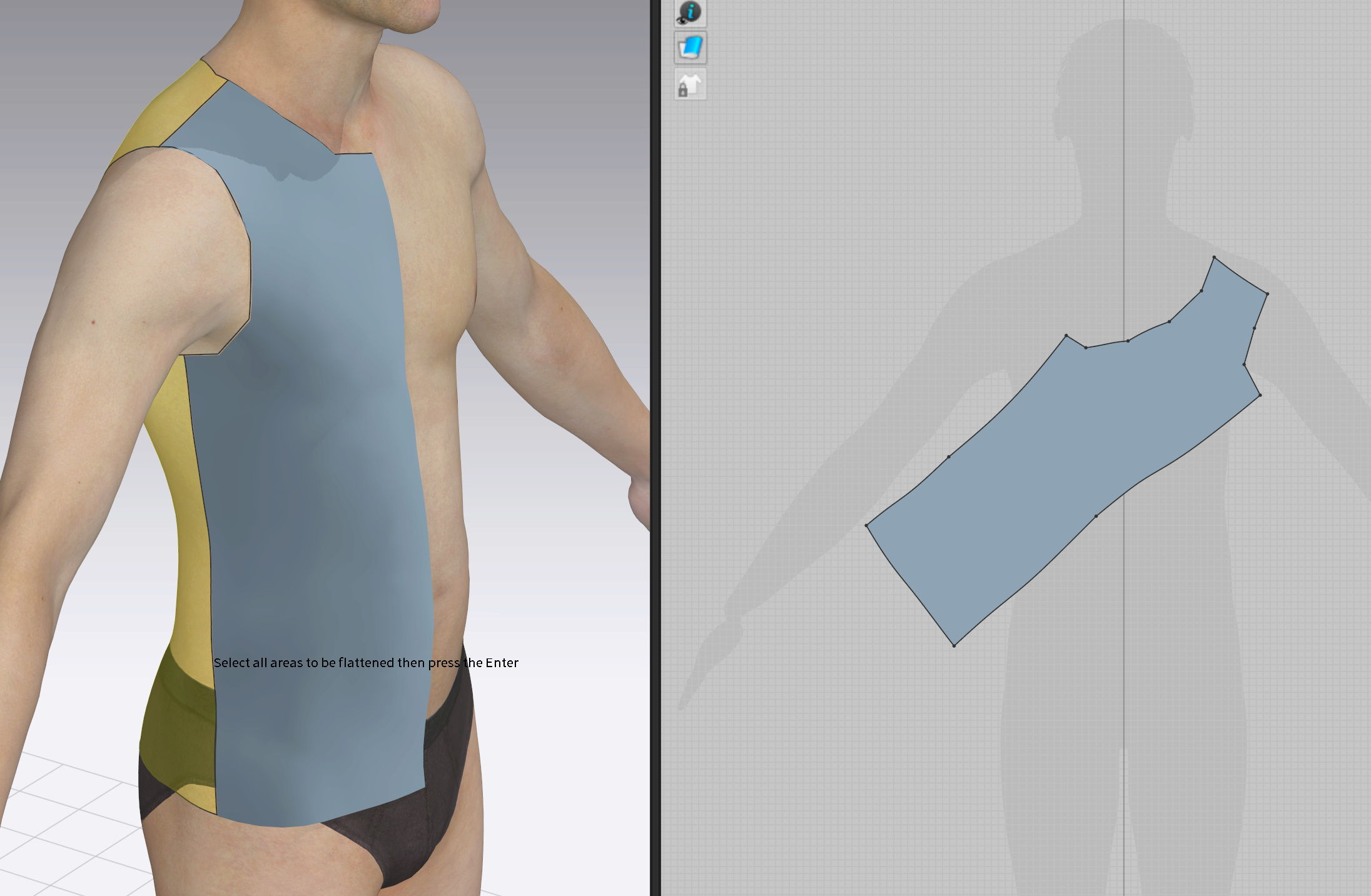
 Благодарю
Благодарю